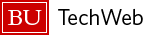Overview
One method of connecting to the Shared Computing Cluster (SCC) from your local computer is to use an SSH (Secure SHell) client. This page provides a list of SSH clients available by Operating System and general instructions on how to use them to connect to the SCC. For using graphical user interface (GUI) based applications on the SCC, use the OnDemand system for ease and better performance.
Duo two-factor authentication is required for an SSH connection. Go to the SCC Duo Authentication guide to learn more.
To connect to the SCC, you will need to connect to one of the login nodes summarized in the table below. There are four login nodes for the Shared Computing Cluster. To connect to a specific login node, you will use the hostname as part of the SSH connection setup.
| Hostname | Note |
| scc1.bu.edu | General purpose login node, accessible from the general internet. |
| scc2.bu.edu | General purpose login node, accessible from the general internet. |
| geo.bu.edu | Earth and Environment department node, accessible from the general internet. |
| scc4.bu.edu | BUMC node. Access to /restricted data partitions. Requires VPN or first logging in through another node, such as scc1.bu.edu. |
Select your operating system
Connecting to the SCC from Microsoft Windows
There are multiple SSH clients available for Microsoft Windows, each will connect to the SCC using the same protocol. These instructions are based on MobaXterm because this application provides functionality you may find useful for other tasks; other application suggestions are below.
SSH Clients
Using MobaXterm to Connect to the SCC
Installing MobaXTerm
- Go to the MobaXTerm download page. It is recommended to download the “Installer Edition”, not the “Portable Edition”.
- Unzip the file – right click the ZIP file that downloaded, and choose “Extract All” in the menu that pops up.
- In the folder that was extracted in the previous step, double click the “MobaXterm_installer_VERSION.msi” file (where VERSION is whatever version number you downloaded) to start the installation wizard.
- Navigate through the installation wizard until the program is installed.
After installing MobaXTerm, you can connect to the SCC by creating a “Session” or using the MobaXTerm Local Terminal. Both methods are described in the next two sections.
Connect by creating a “Session”
- Launch MobaXterm
- In the toolbar, click on “Session” button:

- Select “SSH” as the session type:
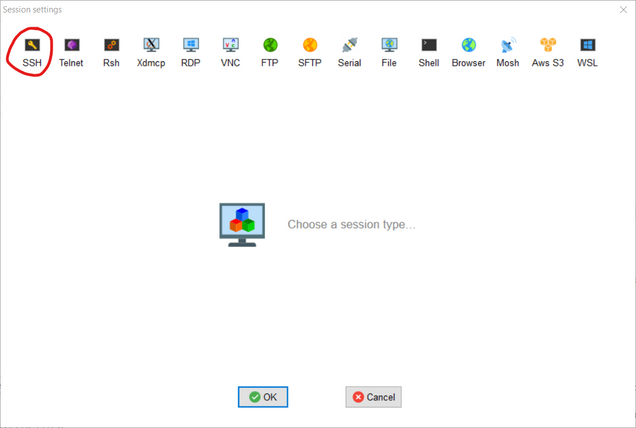
- Specify “scc1.bu.edu” as the remote host and click “OK”:
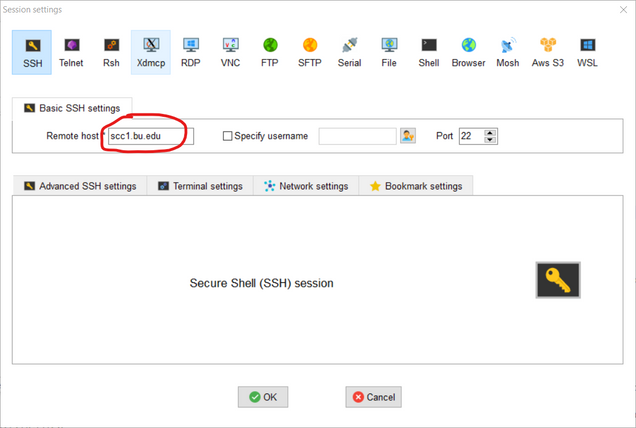
- Your connection will be saved on the left sidebar, so the next time you can start your session by clicking the “scc1.bu.edu [SSH]” link.
![Begin your session by clicking the "scc1.bu.edu [SSH]" link located at the top of the left side panel.](/tech/files/2020/09/snippet_4-1-636x365.png)
- In the terminal window you will get a prompt to enter your BU login information and password (Note that the characters in your password will not be displayed when you type them as a security precaution):
- You may be prompted to complete the Duo two-factor authentication. Either type in the passcode or type in a number that corresponds to an authentication option listed:
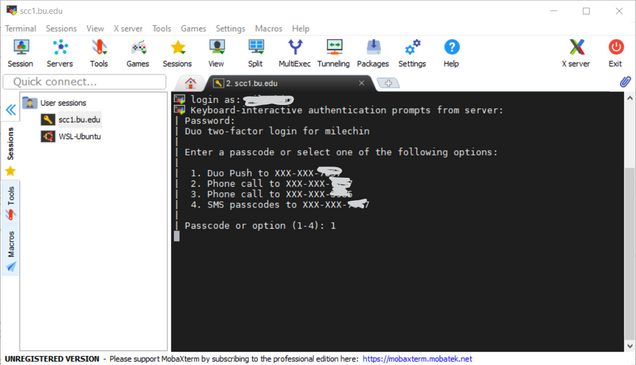
- If the connection is successful, the BU header output will be visible, like the one shown below:

- You can edit, delete, and move sessions by right clicking on them in the left MobaXterm sidebar.
Connect by MobaXTerm Local Terminal
- Launch MobaXterm
- Click on the “+” symbol to open a new MobaXTerm Local Terminal.

- In the terminal type in the ssh commmand and include “-o PasswordAuthentication=no” option so that Duo two-factor authentication will work.
ssh your_login_name@scc1.bu.edu -o PasswordAuthentication=no - Enter your BU Kerberos password when prompted. Note that the characters in your password will not be displayed when you type them as a security precaution.
- You may be prompted to complete the Duo two-factor authentication. Either type in the passcode or type in a number that corresponds to an authentication option listed.
- If the connection is successful, the BU header output will be visible.
- When finished using the connection, type
exitto close the session.
Connecting to the SCC from Apple OS X
The Secure SHell (SSH) is built into the Apple OS X operating system. To connect to the SCC, we will leverage this utility using the Terminal application.
Using Terminal to Connect to the SCC
- Open the Terminal application, which is found in Applications >> Utilities >> Terminal. Alternatively, press <command> and <space> simultaneously to open Spotlight, search for Terminal and press <return>.
- In the terminal, type
ssh username@scc1.bu.edu.
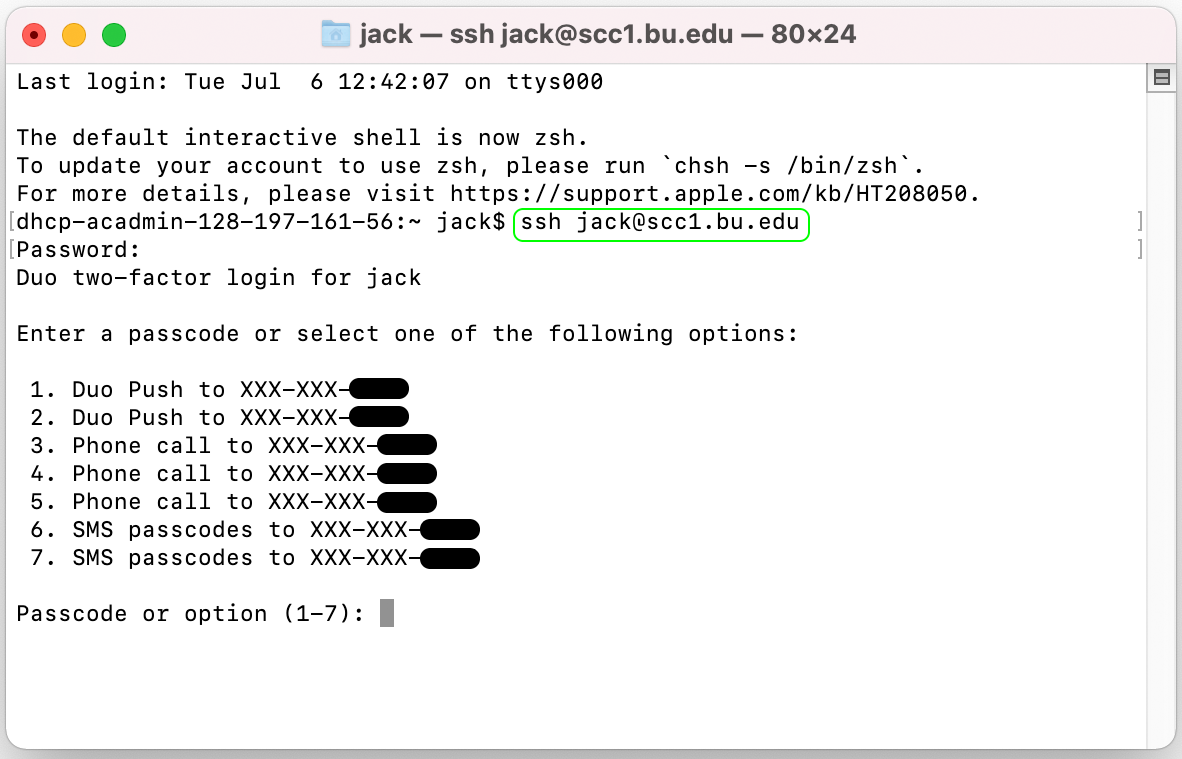
Enter your BU Kerberos password when requested. Note that the characters in your password will not be displayed when you type them as a security precaution. You will also be asked to use Duo two-factor authentication. - You should now be connected to the SCC and see a window similar to this:

- Type
exitin the terminal when you are done working on the SCC.
Connecting to the SCC from Linux
The Secure SHell (SSH) is built into the Linux operating system. To connect to the SCC, we will leverage this utility using the Terminal application.
Connecting to the SCC
- Open a Terminal. This can be done by opening the terminal application in Systems >> Accessories >> Terminal or by using the hot-key Ctrl + Alt + T
- Use
sshto connect to the SCC with your login credentials, using a command similar to this example:your_local_machine% ssh yourBULoginName@scc1.bu.edu - Enter your BU Kerberos password when prompted. Note that the characters in your password will not be displayed when you type them as a security precaution.
- You may be prompted to complete the Duo two-factor authentication. Either type in the passcode or type in a number that corresponds to an authentication option listed.
- When finished using the connection, type
exitto close the session.